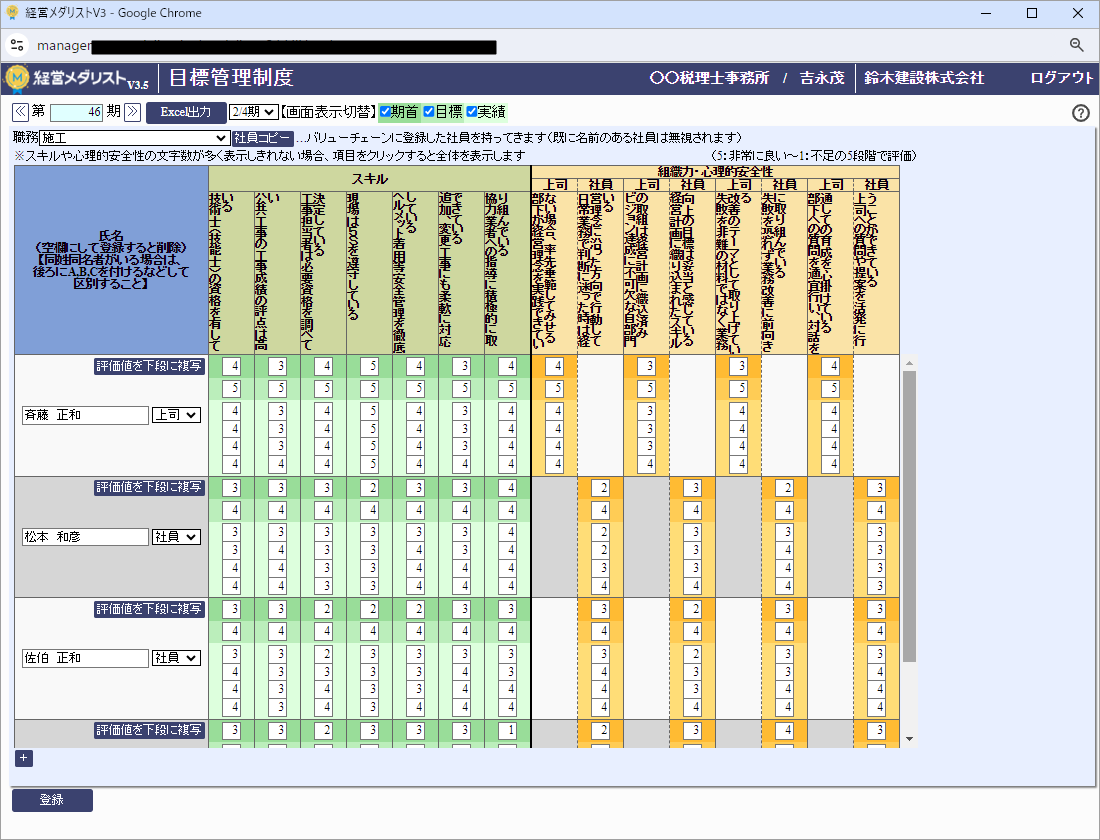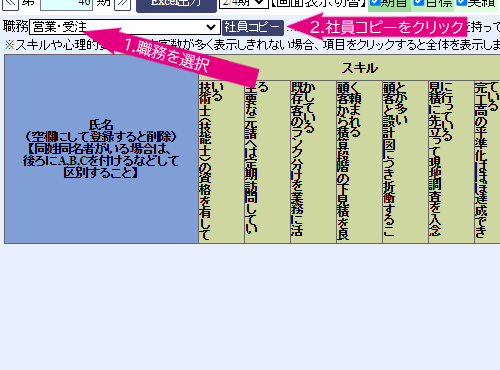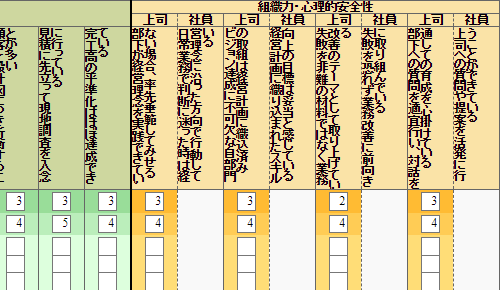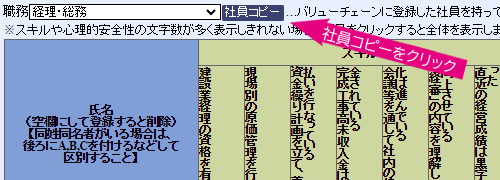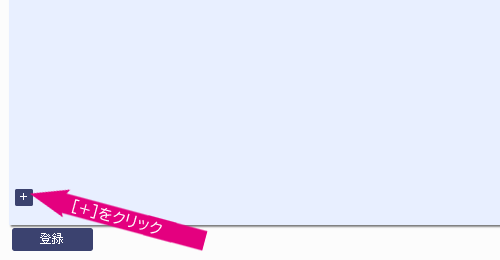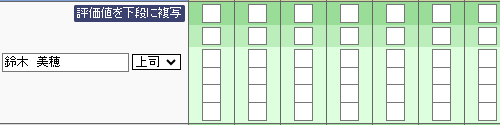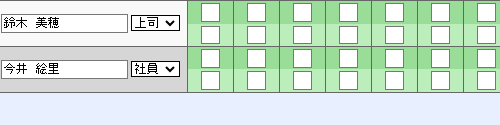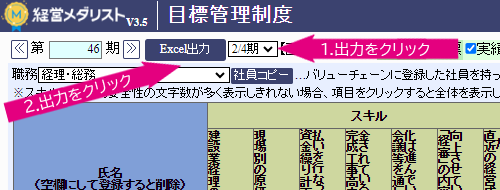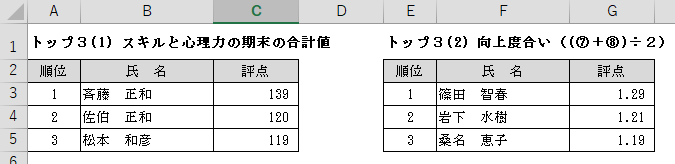企業に務める職員毎に期首時点での評価と期末の目標を設定し、四半期ごとに実績を入力します。
期末に評価査定資料を作成します。
目標管理の進め方
スキルの欄に期首と目標の評価を設定する
新年度が始まる前に上司と本人が協議して、各スキルに対し現状の評価を上段(期首)と今期末の目標を中段(目標) を5段階(5:非常に良い, 4:良い, 3:普通, 2:やや不足, 1:不足)で設定します。
四半期ごとに評価を設定する
年度末に目標が達成したか四半期ごとに5段階評価の値を設定します。
Excel出力で資料をダウンロードする
設定された結果を[Excel出力]でダウンロードします。
資料をもとに査定をおこなう
Excelに出力された資料は次年度の給与の査定、昇進などの資料として利用できます。
入力項目
社員コピー
バリューチェーンに社員を登録している場合、「社員コピー」ボタンをクリックする事で入力の手間を省く事ができます。(既に名前のある社員は無視されます)
職員の追加
バリューチェーンに登録していない職員を追加する際は画面の左下に表示している[+]をクリックすると次の行が表示されます。
職員の削除
職員を削除する際は氏名の欄を空白にして[登録]ボタンを押すと削除されます。
評価値を下段に複写
[評価値を下段に複写]をクリックすると、点数を設定された最後の行の値を下段にコピーします。
[目標→期末]をクリックすると目標で設定した値を期末にコピーします。
それぞれコピー後に値を変更する事ができますので、前回と値が殆ど変わらない場合はコピーし、変更箇所だけ修正すると入力効率が上がります。
画面表示切替
基本表示は期首、目標、実績が表示されます。
例えば期首に期首と目標だけを入力する際は、実績のチェックを外すと入力し易くなります。
Excel出力
目標管理制度をExcelに出力する際は、出力する実施期(1/4期・2/4期・3/4期・4/4期)を選択し、[Excel出力]をクリックすると”目標管理制度_○○○○_△△△△△△△△”(○はユーザー名、△ダウンロード日付)というファイル名のEXCELファイルをダウンロードします。
Excel出力でダウンロード出来る資料について
- 目標管理制度(職務別)
- 人材育成(評価一覧表)
- スキルと心理力の期末の合計値トップ3、向上度合いトップ3
スキルと心理力の期末の合計値トップ3、向上度合いトップ3について
人材育成(評価一覧表)をもとに集計される、スキルと心理力の期末の合計値トップ3、向上度合いトップ3を年度末に全社員に発表する事で次年度の士気向上や昇進の他に次期後継者を検討する資料としても利用できます。